Organize Photos and Videos in Sync for DJI
- Feb 1, 2019
- 2 min read
Our ultimate goal is to help you choose best-looking photos and videos in the fastest way. For this we have adopted the best practice from Lightroom software - we implemented Picked and Rejected Heart flags altogether with Color Labels.
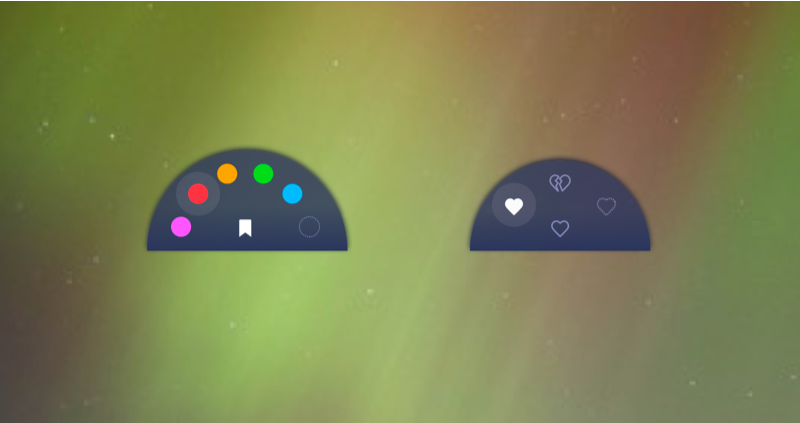
Flags are set for Media items in the Storage or DJI device Tabs. Once media items are organized, you can filter to display and work on photos that you’ve labeled with a particular flag or a particular color label. Also, you can use Quick Tools (such as Download Picked Media or Delete Rejected Media) to streamline your organization workflow.
Organize Media in the Previewer
Do the following:
In the Storage or DJI device Tab enlarge photo or video;
Tap and hold on the Heart icon or the Color Label icon and choose the needed flag or color label;
Swipe to the next item and apply new Heart flags and color labels if you wish;
Organize Media in multi-select mode
Do the following:
Select multiple items in the grid;
The bottom panel contains available actions. Tap and hold on the desired action to apply flags or labels all at once;
Heart Flag states and Color Labels are not saved to file itself. They are not visible or available outside of Sync for DJI.
Geek fact: Sync for DJI contains database where we store all meta information regarding each ever available media file on your DJI devices(drone and Osmo).
How to filter the grid with a particular Flag or a Color Label

Do the following:
Open the Filter screen;
Choose needed Color Label(s), Heart Flag(s);
Tap on Apply;
Now the grid displays only filtered photos and videos.
Also, you can filter by Media type: Video, Panorama, Photo, and so on.
Note: To reset Filters - open the Filter screen and tap on SHOW ALL in the top right corner.
How to use Quick Tools
Do the following:
Open Main menu;
Choose desired Quick Tool;

For more information about Quick Tools - please, read this article.





Comments