Quick Tools - Head Start with Picked and Rejected Media
- Jan 18, 2019
- 1 min read

Quick tools are available for everyone. These one-tap actions provide powerful, easy-to-use organization tools along with media edit. Use quick tools to streamline your workflow with connected DJI drone or Osmo. Today, we are going to talk about Delete rejected and Download Picked Media.
Before you begin
General information and tips for organizing taken footage with Color Labels and Picked/Rejected Hearts you can read here.
Update your app to the latest version (2.0.4) to make sure that you're using the latest version of Sync for DJI.
To ensure that all of your quick tools are available - connect your device to iPhone (or iPad).
Get started
To open Quick tools, tap on the menu icon, then choose a needed Quick tool.


1. Download Picked Media
This Action allows to download all 'Hearted' (analogy with Picked Flag in Lightroom) media from DJI device. 'Heart' items mean media that you picked during previewing footage.
How to use:
Open Sync for DJI.
Open Main Menu and choose 'Download Picked Media'.
Download will start immediately.
Pay attention that this action works only if drone or Osmo is actually connected.
2. Delete Rejected Media
This action works for both libraries - Storage and Device. For DJI devices deletion takes some time for each file. That is why this action might streamline your review process - you just do not distract to UI interruptions.
How to use:
[optional] Review your taken footage and reject media you do not like.
Open Main Menu and choose 'Delete Rejected Media'.
Media files are deleted quietly in the background.
Pay attention that deletion happens to Storage and connected DJI device.
Quick Tools: 'Stitch Panorama' and 'Make Timelapse Video' are coming soon.

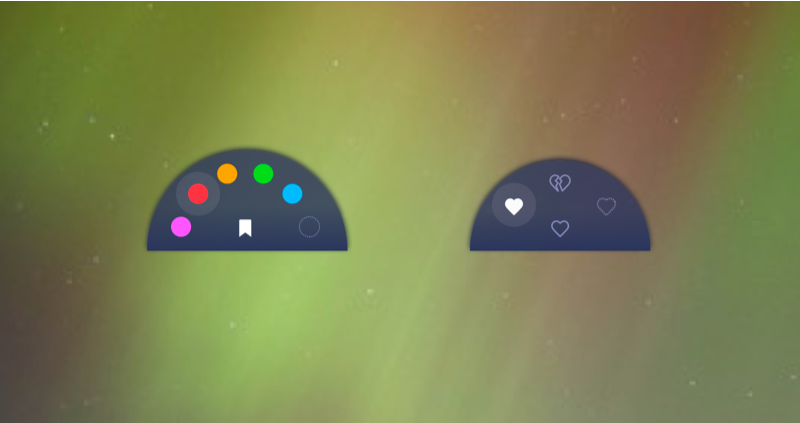




Comments